
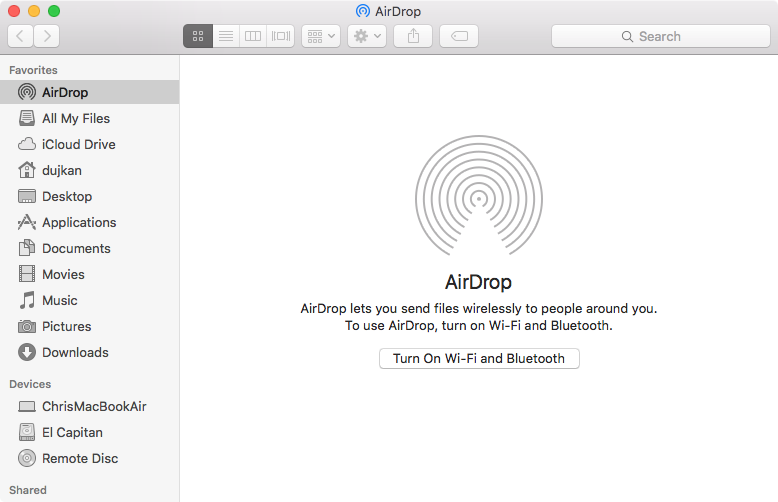
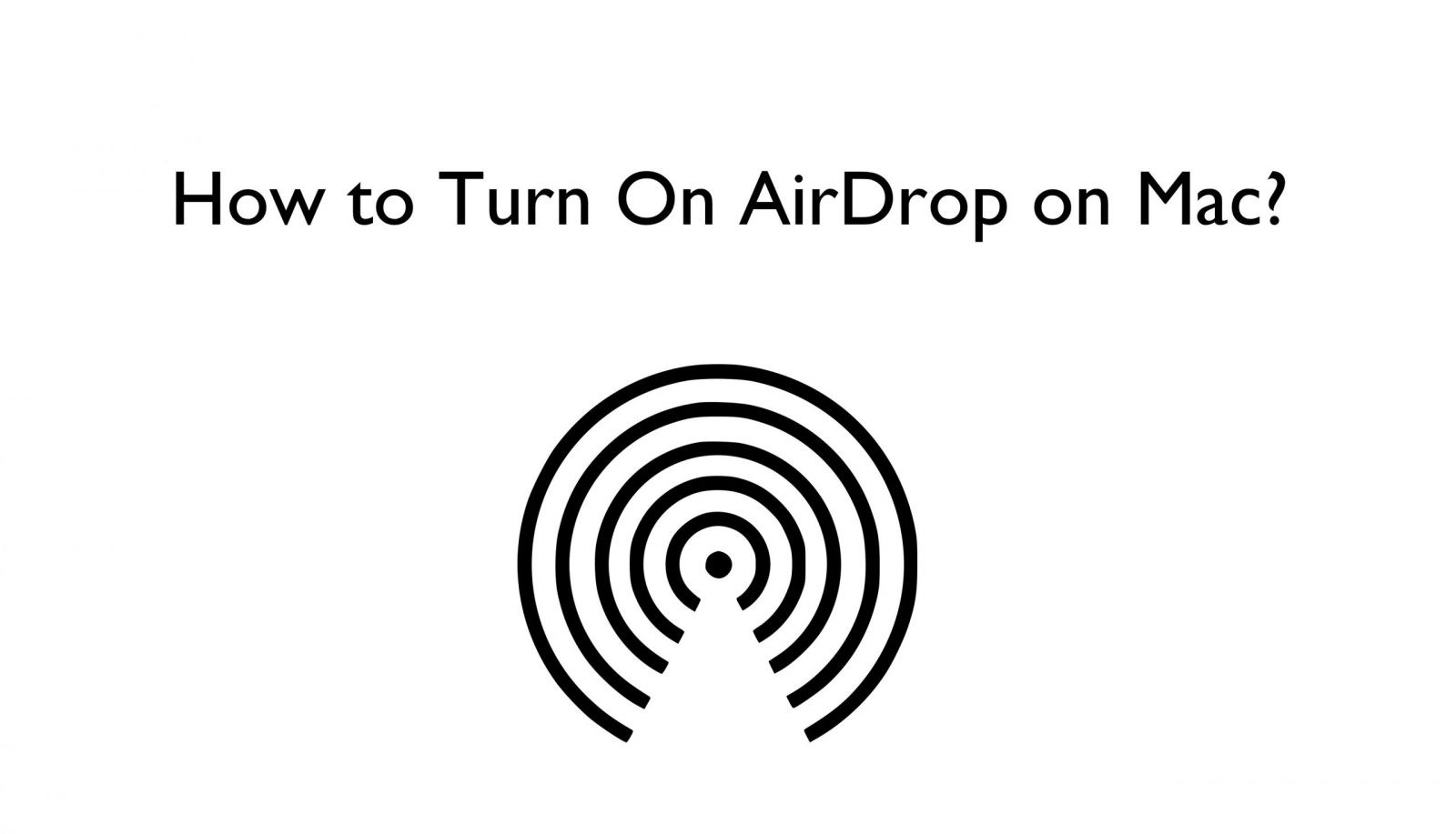
USE AIRDROP FOR MAC BLUETOOTH
As long as you’re within the 30-foot radius and have Wi-Fi and Bluetooth enabled on your iPhone, you’re all set. Sending files from your iPhone using AirDrop is just as easy as sending them using your Mac. The only way to get apps onto your iPhone is by downloading them directly from the App Store. Selecting the Files app from the list will then allow you to choose where you want to save it.īecause MacOS is different than iOS, apps are one of the few things that you cannot transfer using AirDrop. If you share other file types, your iPhone will ask you what app you want to use to open it. For instance, if you’re sharing a photo or video, those will be saved to your iPhone’s Camera Roll.
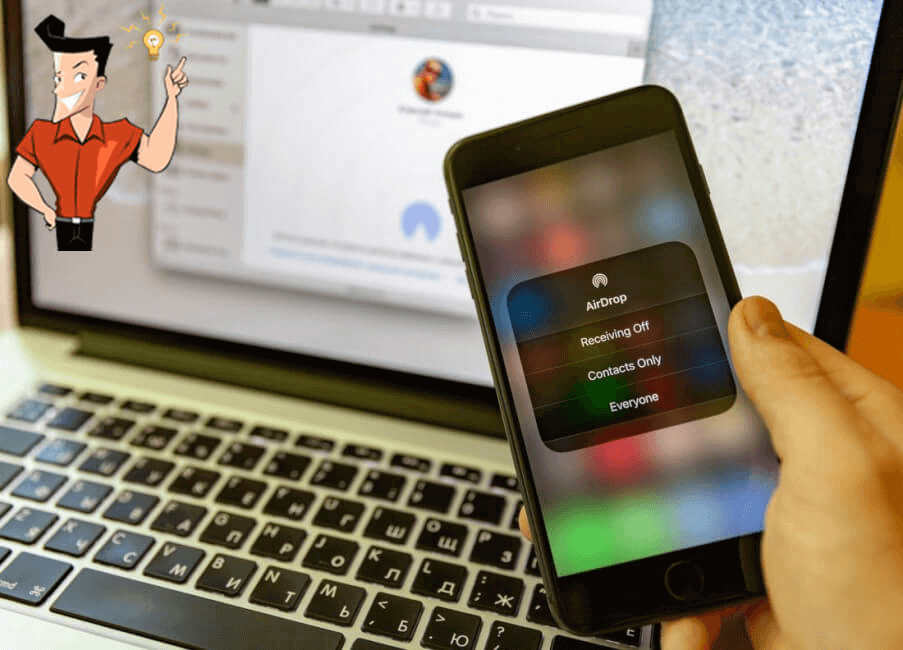

The type of file you’re sharing will dictate where you can store it on your iPhone.
USE AIRDROP FOR MAC HOW TO
How to transfer files from Mac to iPhone using AirDrop It’s best to do multiple transfers with a smaller amount of photos (around 50–100 in each transfer). While there’s no specific limit to how many pictures you can transfer at one time using AirDrop, there are environmental factors that can cause a transfer to fail. Select the picture(s) you want to send.If, however, the pictures you want to send to your iPhone are in a folder and not in your Photos app, you’ll want to follow the instructions below for transferring files: The best way to transfer pictures from your Mac using AirDrop is by using the Photos app. Choose to allow Everyone or Contacts Only.At the bottom of the window, click “Allow me to be discovered by:”.
USE AIRDROP FOR MAC MAC OS X
You also need to remember to log into the iCloud if you’ve chosen to AirDrop to Contacts Only.As long as your Mac is running Mac OS X Yosemite or later and your iPhone is running iOS 7 or later, you’ll be able to turn on AirDrop, and your device will be visible to other devices. If they’re not in your Contacts, only their name will appear. Helpful hint: If the person you’re sharing with is already in your Contacts, you’ll see an image next to their name. Tap AirDrop and then select the user you’d like to share with. If there are multiple devices nearby, you may see a red numbered badge on the AirDrop button. From there, you should see the other user’s profile picture appear on-screen.If the person you’re sharing with also has an iPhone 11 or iPhone 12 model, you can simply point your iPhone in the direction of their device.Handy tip! If you are sharing a file from the Photos app, you can swipe right or left to select multiple files. Open an app or a file (for example, a photo).For newer devices, you can follow these steps to start sharing: Once you’ve turned AirDrop on, you’ll be free to share files from any iPhone app that includes the built-in Share sheet.


 0 kommentar(er)
0 kommentar(er)
